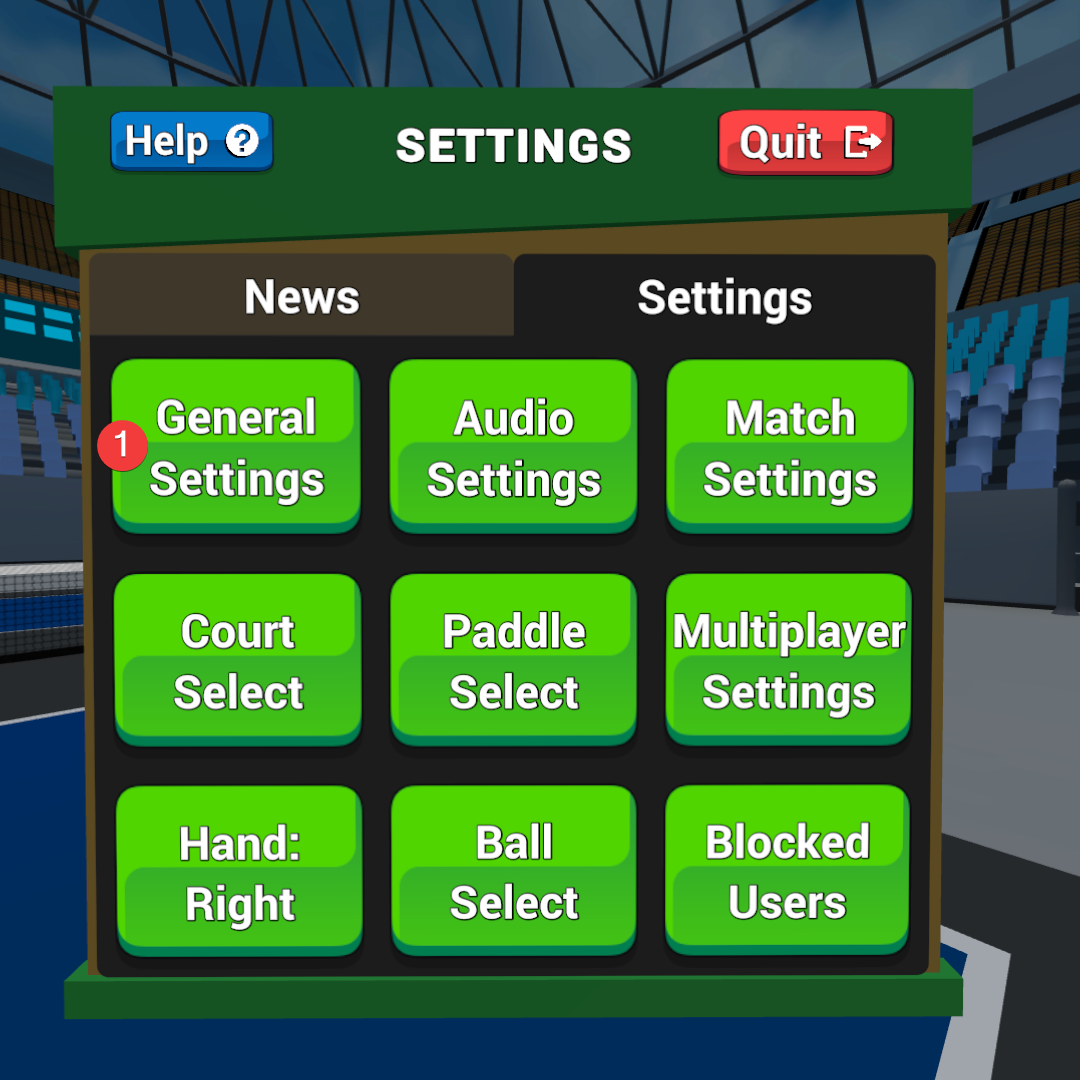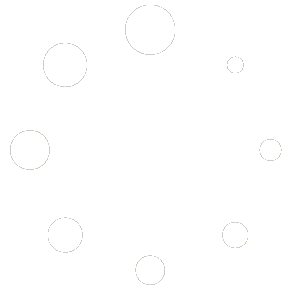-
Getting Started
-
Match Play
-
Settings
-
Player
-
Tips and Strategy
General Settings
Pickleball One provides settings to customize your experience.
You’ll see the Settings menu on the right hand side of the screen when you launch the game. Select the “Settings” tab next to “News” to view.
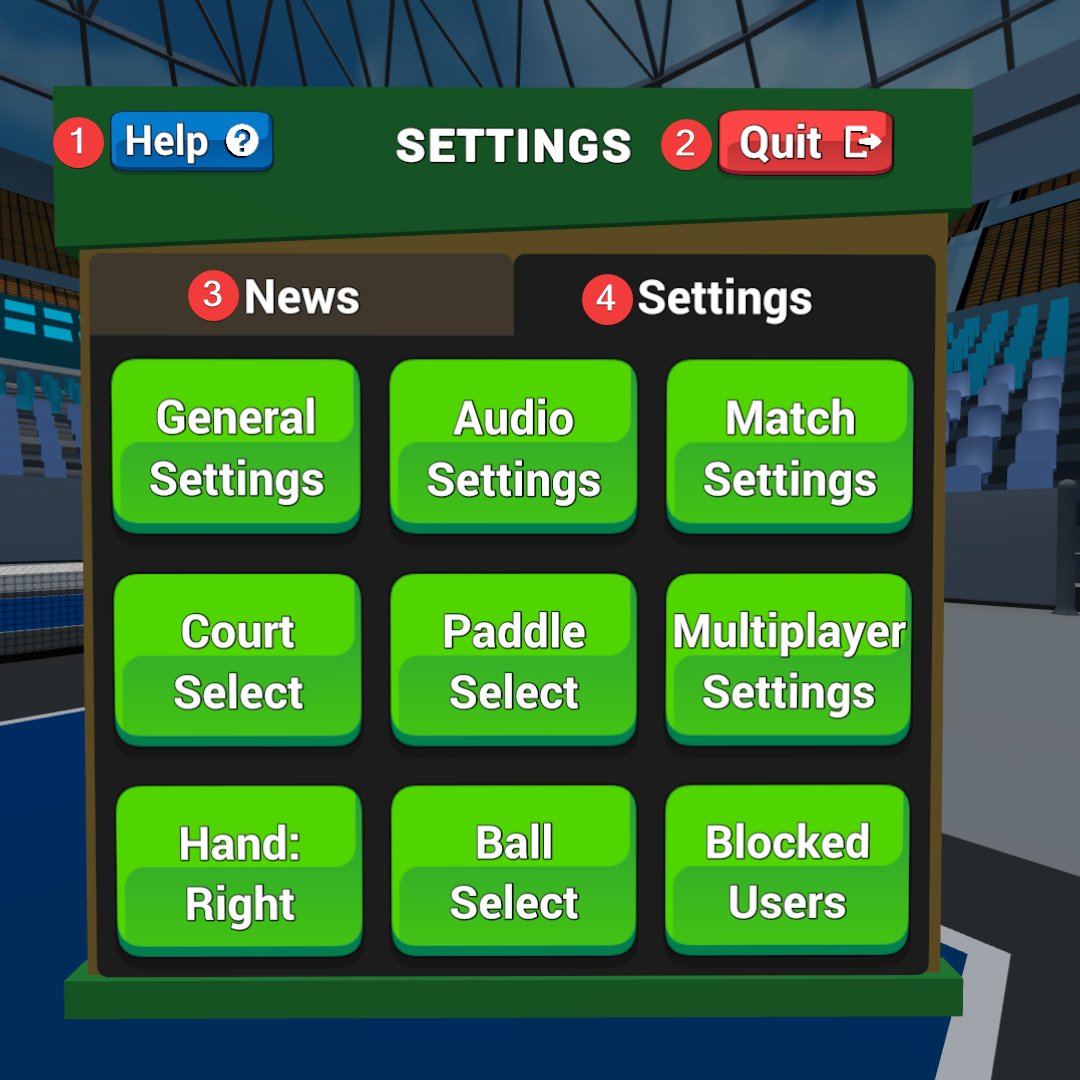
- Help button – launches the “Help” menu containing the tutorials and this Help guide.
- Quit button – will quit Pickleball One and return you to your home environment.
- News tab – view the latest news and information about Pickleball One.
- Settings tab – provides access to all of Pickleball One’s settings.
Note: some settings can also be changed in-game, but all settings are available from this menu.
Help Button
Clicking the “Help” button will launch the Help Options menu.
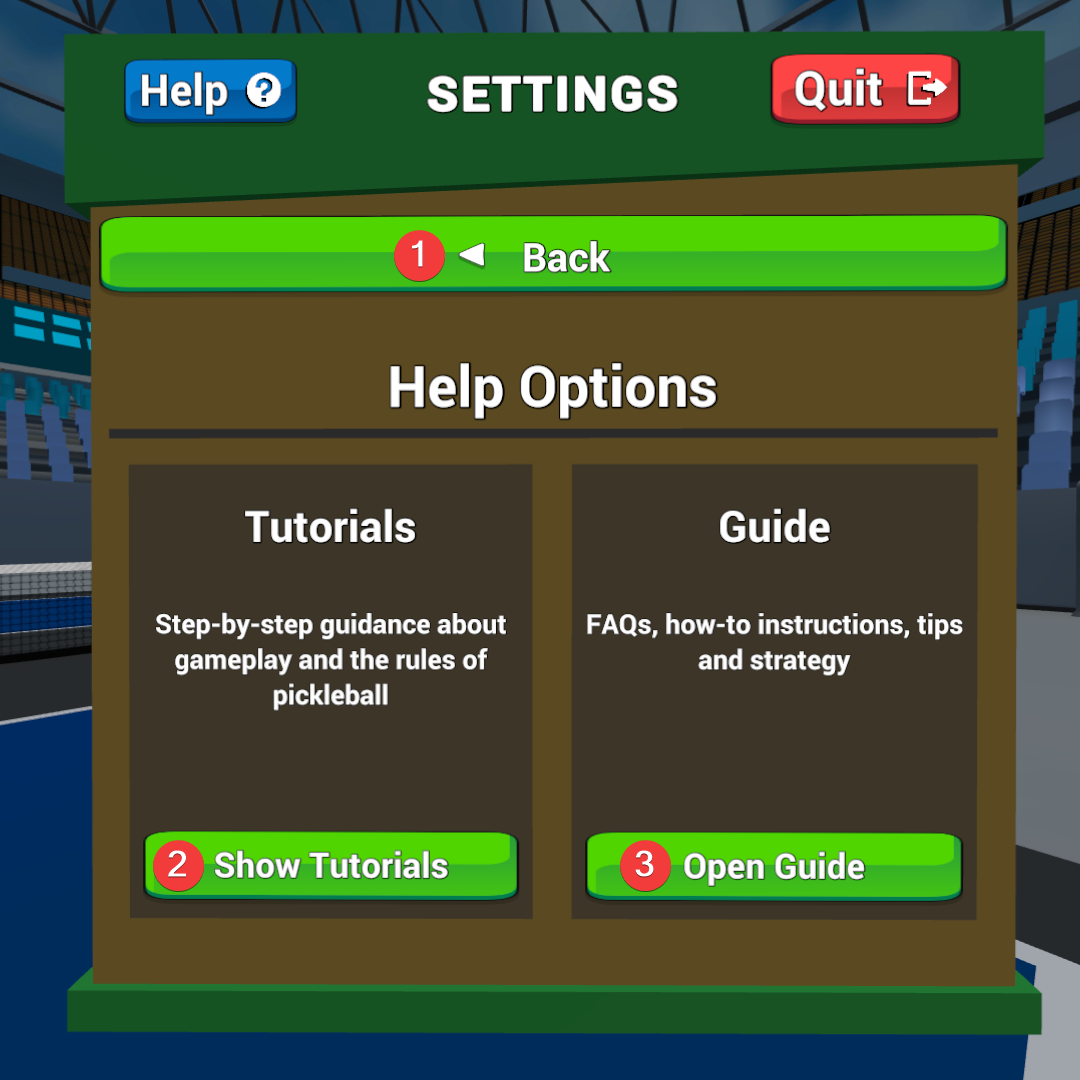
- Back button – return to the Settings menu.
- Show Tutorials button – displays the Gameplay and Rules tutorials in the center screen to your left.
- Open Guide button – launches this help documentation inside the Meta Quest browser. Press your Dash Menu button (Oculus button on your right hand controller) to return to the game.
General Settings
Physics Difficulty Settings
Pickleball One offers two physical difficulty modes: “Arcade” and Realistic”
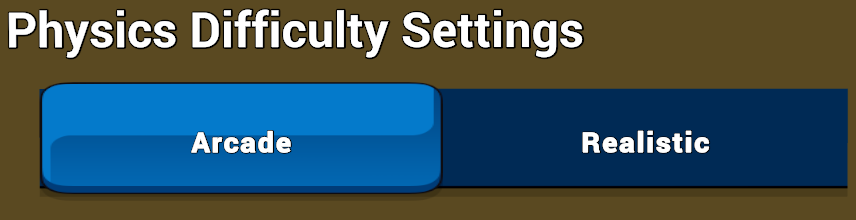
This setting can be changed in-game from the left hand menu button “Pause Menu.”
- Arcade – Allows for long, rambunctious rallies with a slight assist to keep the balls from being hit out of bounds. You still have plenty of control for dink shots and creating spin. We recommend this mode for beginners or folks looking to have an arcade-like experience.
- Realistic – Is the pure Pickleball One physics system and the closest to real life.
- “Realistic” has been modeled carefully after over a year of research experiments and academic research on physics in paddle sports conducted by the Pickleball One development team. We recommend this setting to folks who play in real life and want the ultimate challenge or for tournament play.
Locomotion Method
Pickleball is a sport that requires movement, or locomotion. Because VR is played in a confined space that is often not the same size as a real life pickleball court, Pickleball One provides three movement options to move you towards the ball, and suit different comfort levels and desire for control.
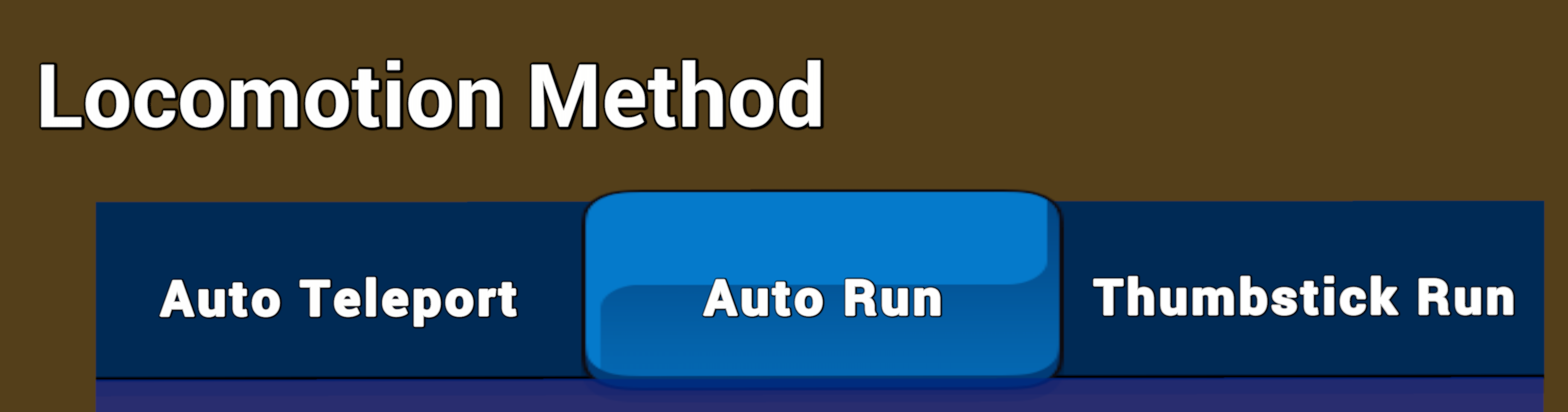
This setting can be changed in-game from the left hand menu button “Pause Menu.”
Auto Teleport
How it works: Auto Teleport – When the ball is hit towards your player, your view will “blink” and teleport you from your previous position to the optimal position to return a ground stroke or volley, either forehand or backhand, depending on which is determined to be the closest shot.
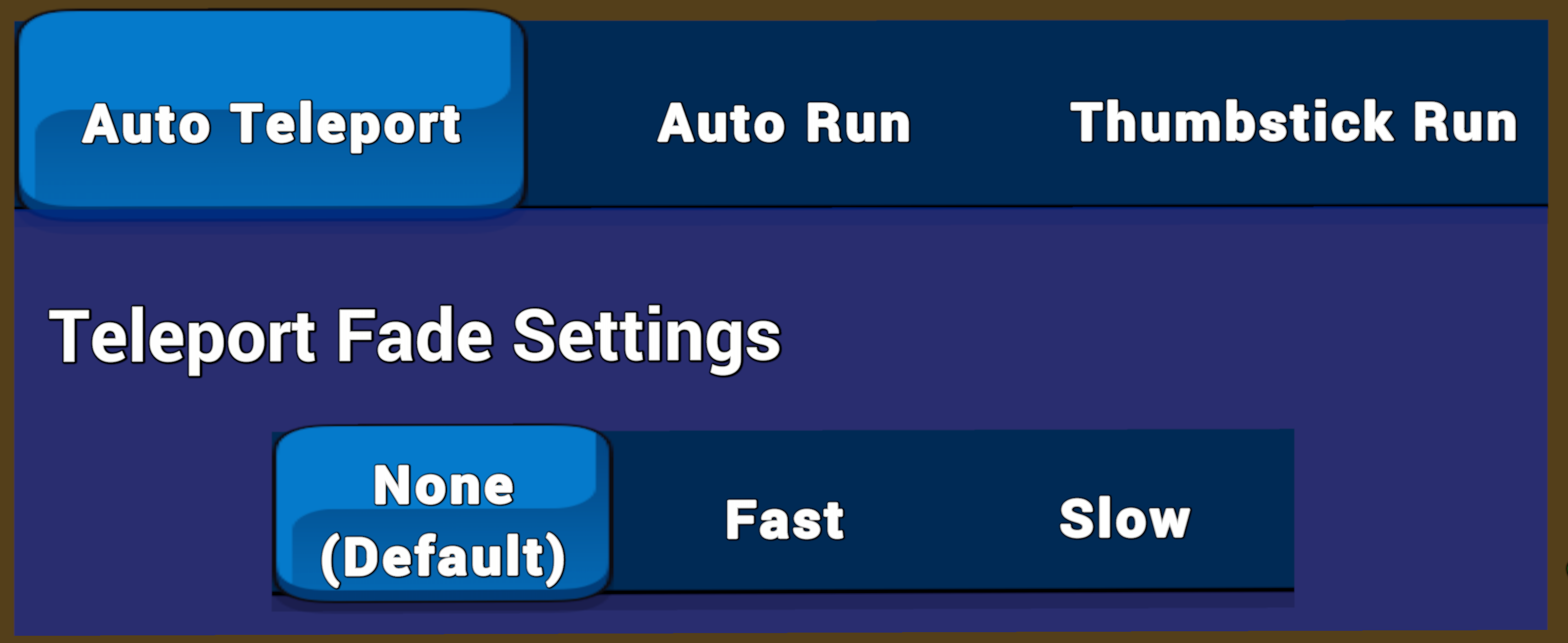
Who it’s for: Auto Teleport is recommended for folks that are new to VR or who might be prone to motion sickness in video games.
Auto Teleport Settings:
Auto Teleport provides different comfort settings.
- Teleport Fade Settings
- None (Default) – You will instantly teleport without any fading in and out.
- Fast – You will be teleported with a fast dip to black (Fade in and out)
- Slow – You will be teleported with a slow dip to black (Fade in and out). This provides the highest level of comfort for folks who experience motion sickness in video games.
Auto Run
How it works: Auto Run – when the ball is hit towards your player, your view will smoothly glide from your previous position to the optimal position to return a ground stroke or volley, either forehand or backhand, depending on which is determined to be the closest shot.
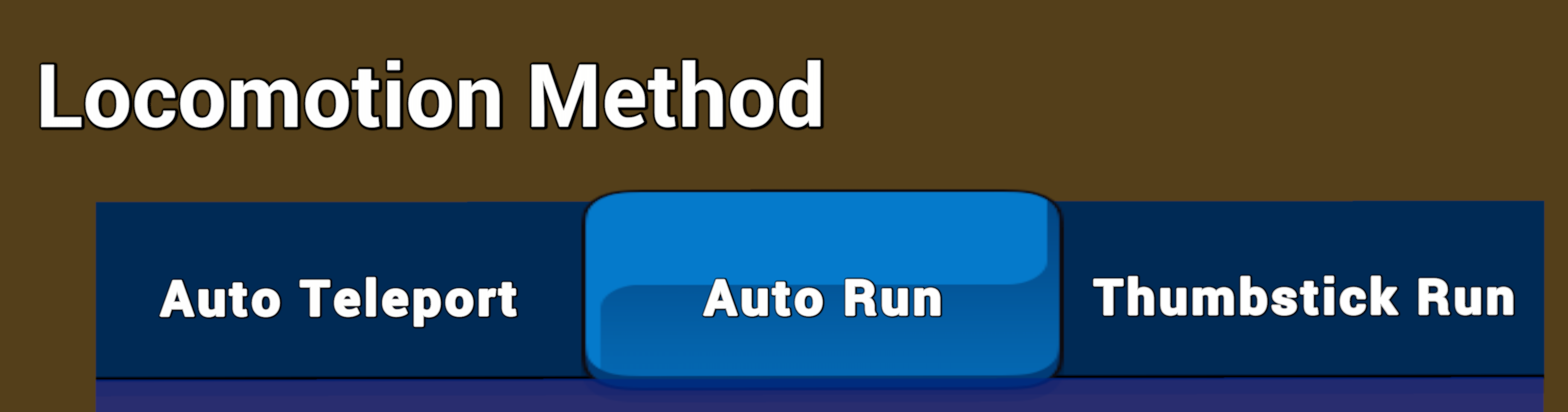
Who it’s for: Auto Run is recommended for most players, and it is the default option when you launch the game. Auto Run gives a great sense of immersion, while allowing you to focus exclusively on the game, what the other players are doing, and have enough time to execute the best return shot.
Thumbstick Run
How it works: Thumbstick Run – when the ball is hit towards your player, there is no automatic movement applied by the game. Instead, you must use the thumbstick on your non-paddle hand to move yourself towards the ball. This locomotion method provides an incredible amount of control and is mostly found in traditional flat-screen games.
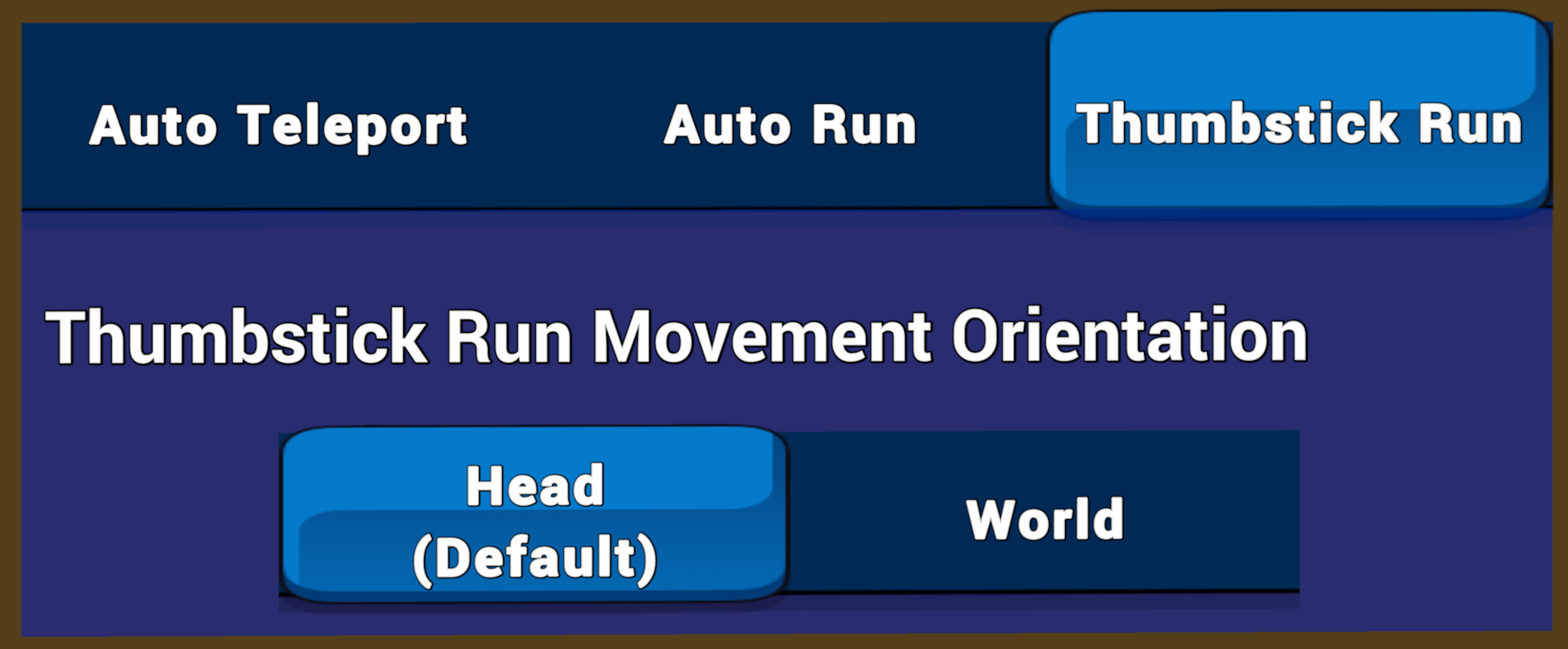
Who it’s for: Thumbstick run is recommended for folks who play video games using controllers with control sticks for movement, and those who are not prone to motion sickness in video games.
Thumbstick Run Settings
This mode provides two different orientation settings for your thumbstick control.
- Thumbstick Run Movement Orientation
- Head (Default) – When you tilt the controller thumbstick, the game will apply the directional movement of your thumbstick to the relative orientation of your head.
- An example would be, if you’re facing the net and tilt the joystick forward, your view will move forward, but if you turn your head to the left or right while moving, your view will move in the direction your head is facing.
- This is great for naturally using your head to steer your forward movement, but more difficult if you wish to look over your shoulder at your partner while running in a straight line towards the net.
- World – When you tilt the controller thumbstick, the game will apply the directional movement of your thumbstick only in the direction the joystick is pointing.
- An example would be, if you’re facing the net and tilt the joystick forward, your view will move forward, but if you turn your head to the left or right while moving, your view will move in the direction your head is facing.
- This is great if you wish to not take your head’s direction into account with your forward movement, and is great should you wish to look over your shoulder at your partner while running in a straight line towards the net.
- Head (Default) – When you tilt the controller thumbstick, the game will apply the directional movement of your thumbstick to the relative orientation of your head.
Serve Lateral Movement

The lateral movement option, used before serving the ball, allows players to adjust their position along the baseline by moving the thumbstick of the non-paddle hand to the right or left. This feature enables precise positioning to optimize serve angles and placement for strategic gameplay .
Auto Movement Shot Offset

A Ball Placement UI has been added to allow players to adjust their desired hit offset for forehands and backhands
Accessible through the general settings menu under serve lateral Movement settings (visible when “Auto-teleport or Auto-run” is selected) – it could replace the position of manual run modes.
The player can use arrows to change the X and Y hit positions.
Show the current hit position relative to the player’s position, using the values they have set .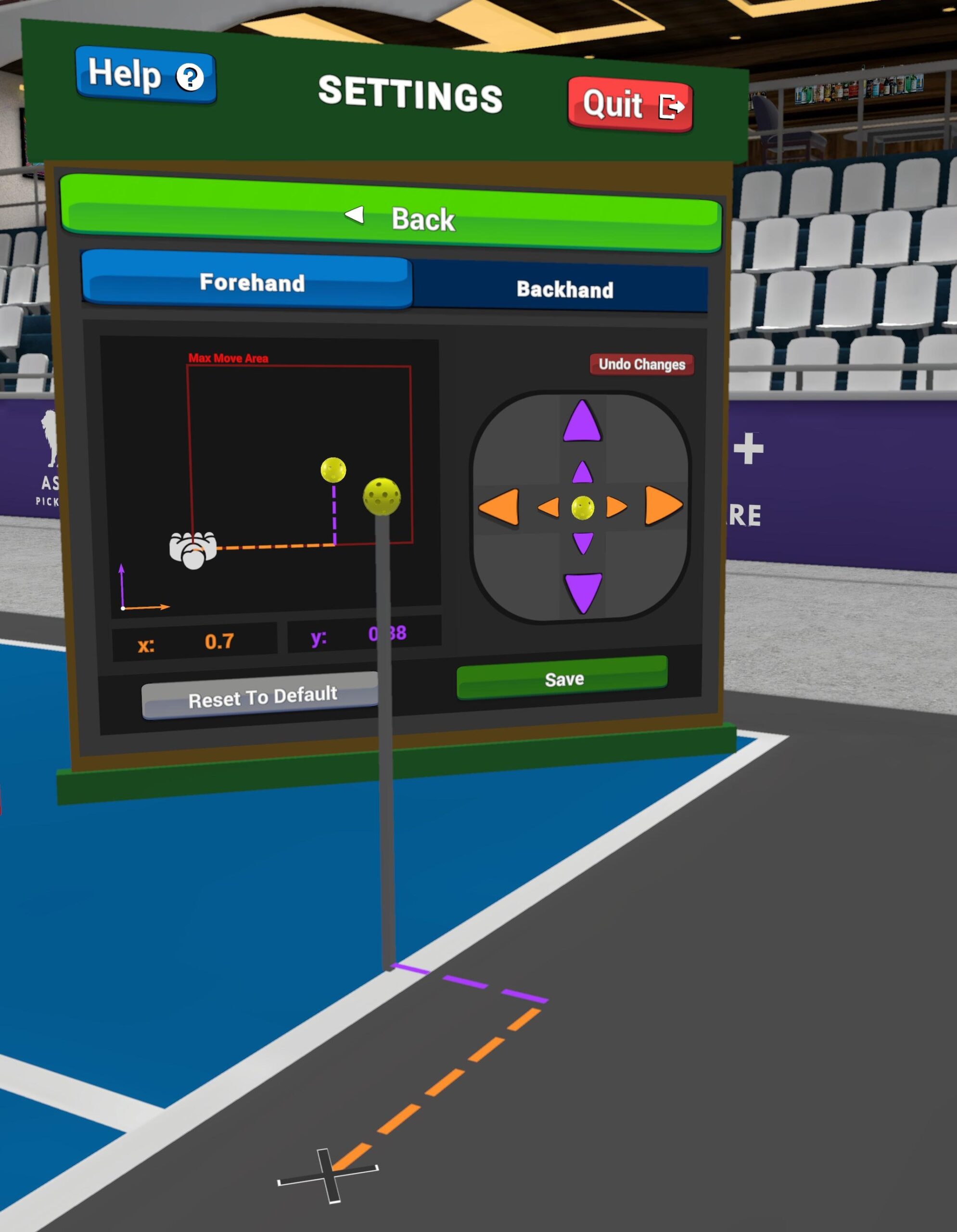
Ball Settings
Here you can adjust how the ball appears and displays information while in flight, and upon impact with the paddle and the court.
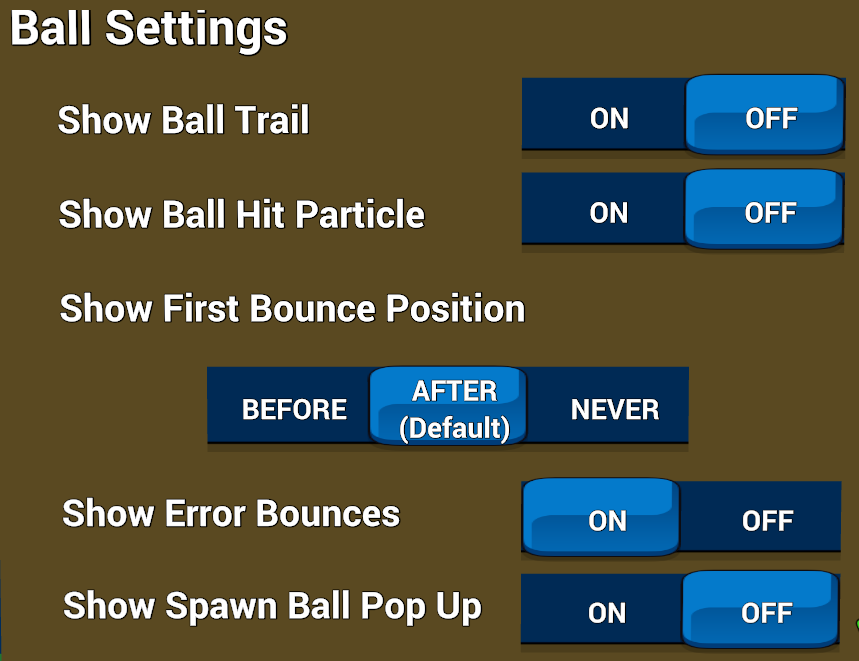
Show Ball Trail
- ON – The ball will display a yellow line behind the ball, which makes the ball easier to see and track if you have not played pickleball in real life. The line will also change colour from Red to Blue to indicate if the ball has been hit with top spin (red) or under/back spin (blue). This is useful information until you learn to read your opponent’s swing, which real life pickleball players do to determine if the incoming ball is likely to speed up or slow down once the ball has hit the court floor.
- OFF – Ball trail is disabled. This setting is often preferred by real life pickleball players or those who like the challenge of reading their opponent’s swing.
Show Ball Hit Particle
- ON – Back when we introduced Pickleball One, we had a small, white cartoon explosion that would happen on the paddle when you hit the ball over a certain velocity. This setting leaves this fun animation on.
- OFF – Ball Hit Particle is disabled. You will not see the animation.
Show First Bounce Position
The beauty of Pickleball One for real life players is you never have to argue about whether a ball is IN or OUT, since the game tracks this with great precision. This setting allows you to show a small temporary target/bullseye on the court where the ball impacts on the floor on the first bounce.
- AFTER (default) – After the ball hits the floor, it will display the small target/bullseye.
- BEFORE – For new players, this setting allows you to see a target on the floor where the ball is going to land immediately after the ball is hit from your opponent. This is helpful for learning the game.
- NEVER – For players that really don’t want to see any temporary markings on the floor and want ultimate realism, this setting will do just that. Don’t worry, the game will still call the balls in or out.
Show Error Bounces
This displays information in addition to the bullseye target for the incoming ball.
- ON – When the ball bounces twice, you will see a small text overlay near the target/bullseye that marks the ball as “Out” When the ball bounces out of bounds, you will see a small text overlay on the target/bullseye that says “Out.”
- OFF – This disables displaying error bounce information.
Show Spawn Ball Pop Up
For new players, it’s sometimes hard to know when it’s your turn to serve. This setting controls a popup on your non-paddle hand.
- ON – A popup appears on your non-paddle hand that says “Pull trigger to spawn a ball.”
- OFF – This disables the Spawn Ball Pop Up.
Kitchen Awareness
The Non-Volley Zone, or most commonly known as “The Kitchen” is a special area located in front of the net on both sides that is unique to pickleball.
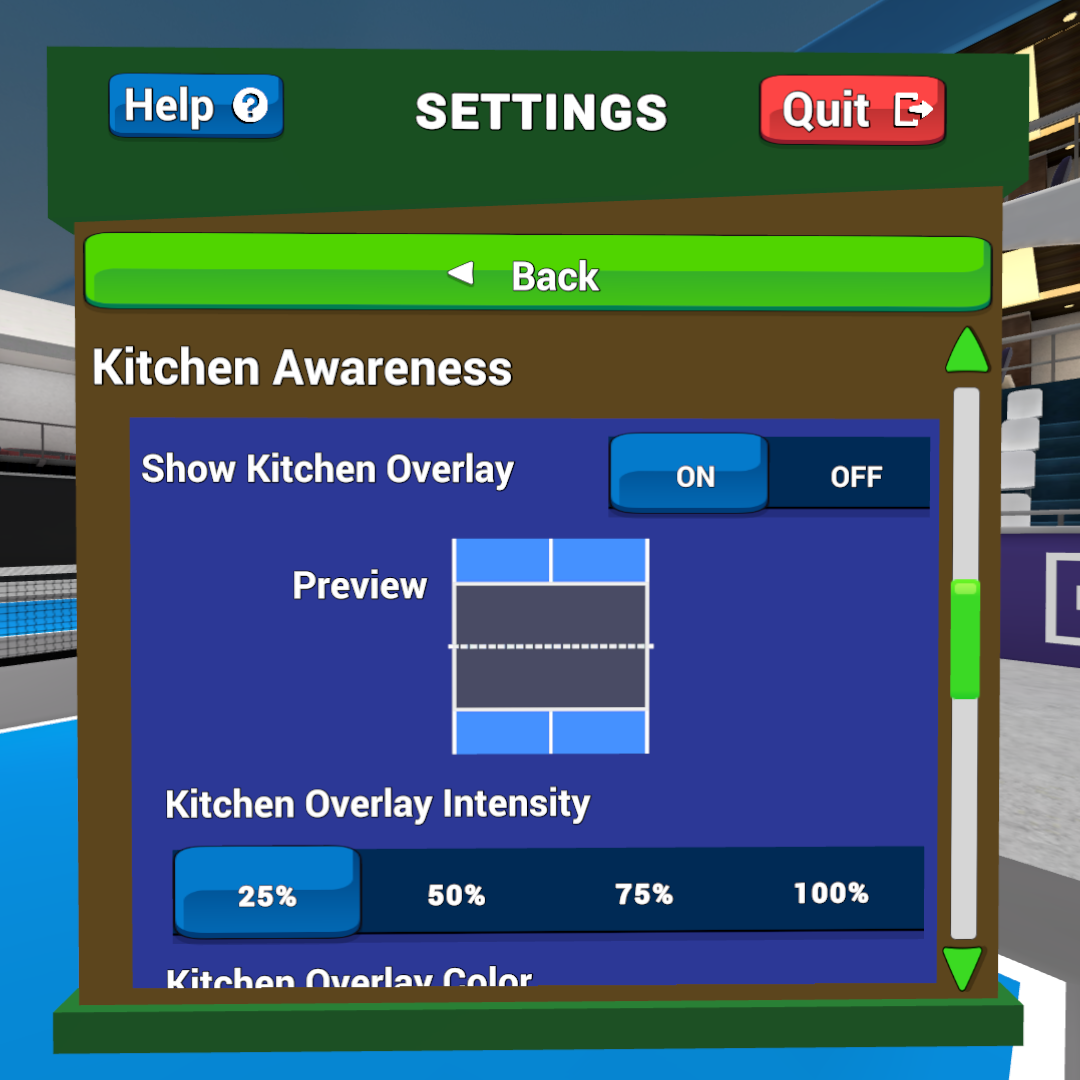
If you step into the kitchen, or touch the line with your foot while hitting a volley shot, that will cause a “fault.” If you’re standing in the kitchen, you must let the ball bounce once before returning it. Failing to so will result in either a side out, or a point for the other team.
It’s critical to know when you’re in the kitchen at all times, and the Kitchen Awareness setting is a great way to do this in Pickleball One.
Show Kitchen Overlay
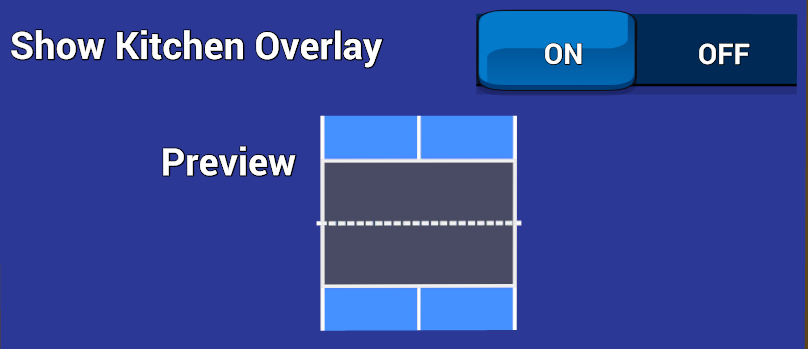
- ON (Default) – Displays the kitchen overlay and an optional tone when you are positioned inside the kitchen.
- OFF – Disables the kitchen overlay.
Kitchen Overlay Intensity
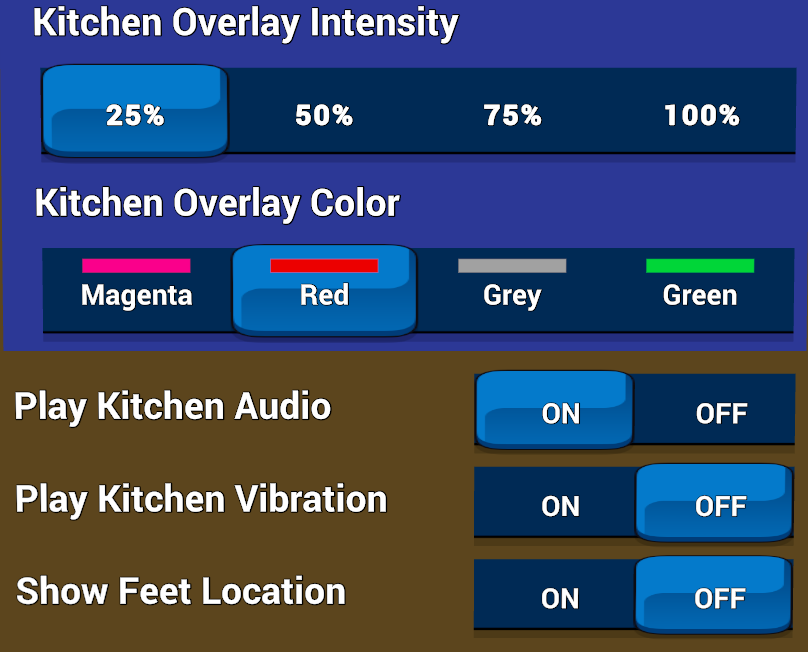
- 25% – 100% – Allows you to specify how transparent the colour overlay is when activated. On a spectrum, use 25% for a very light coloured and transparent overlay, use 100% for a fully opaque colour overlay.
- OFF – Disables the kitchen overlay.
Kitchen Overlay Color
- Magenta, Red (default), Grey, Green – Choose an overlay color that is accessible for you to see.
Play Kitchen Audio
- ON (Default) – Sounds a tone when you enter the kitchen and sounds a tone when you exit the kitchen. Great if you’re visually tracking a shot overhead and you need to know if you’re in the kitchen – we wish real pickleball had that feature. 😉
- OFF – Disables the tone when entering/exiting the kitchen.
Play Kitchen Vibration
- ON (Default) – Vibrates your controller when you step into the kitchen, and when you enter the kitchen, and vibrates when you exit the kitchen.
- OFF – Disables the vibration when entering/exiting the kitchen.
Show Feet Location
- ON – Shows an overlay of two footprints on the floor below your body to show you where the game is estimating your feet to be in space.
- OFF (Default) – Disables the two footprints from displaying.
Center Marker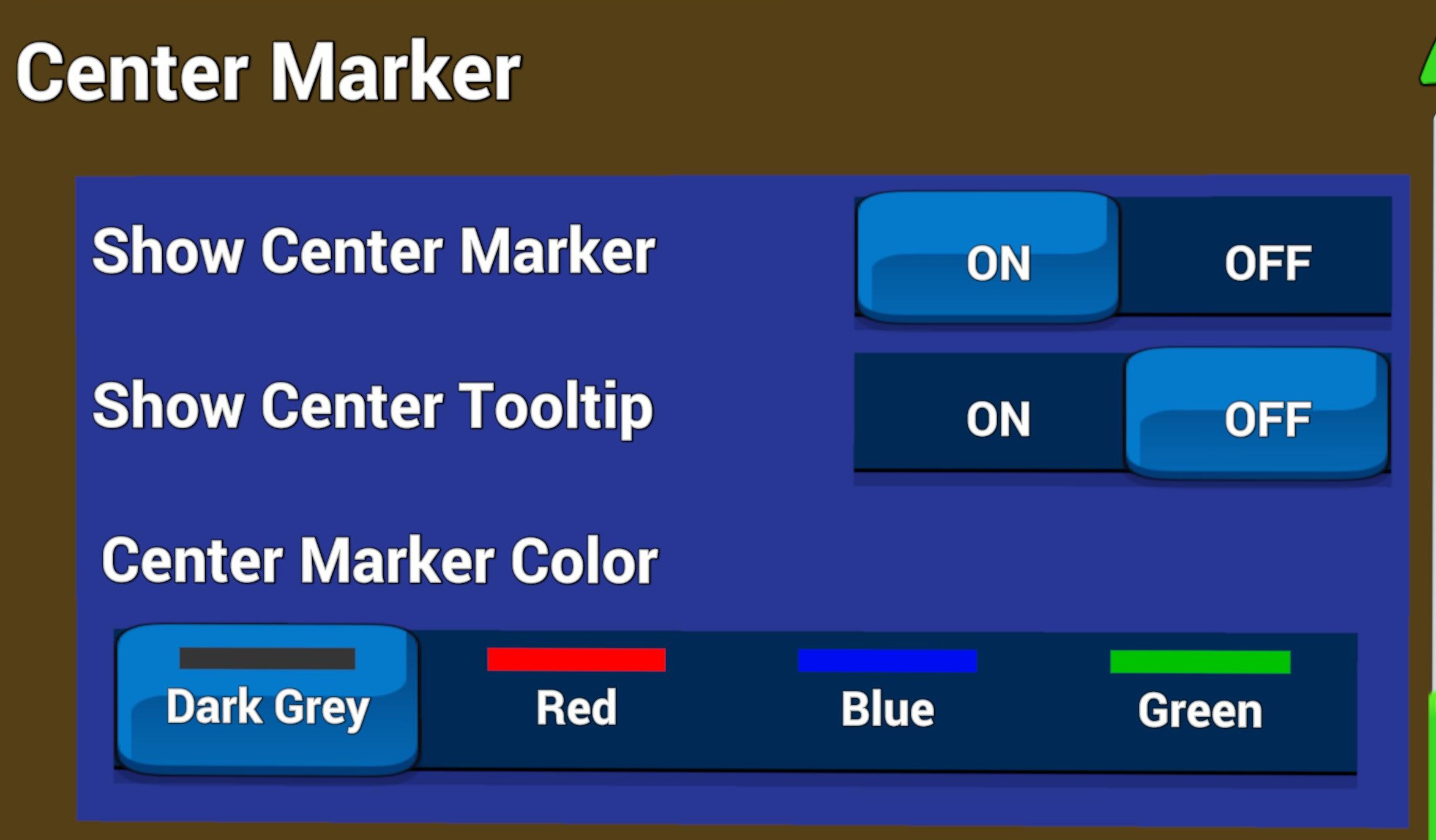
The X mark helps you return to your default position. If you’re playing in a small area and move away from the X mark, you can go back to it.
If you turn on the X mark popup setting, you’ll get a warning popup to return to your X mark position if you move away from it .
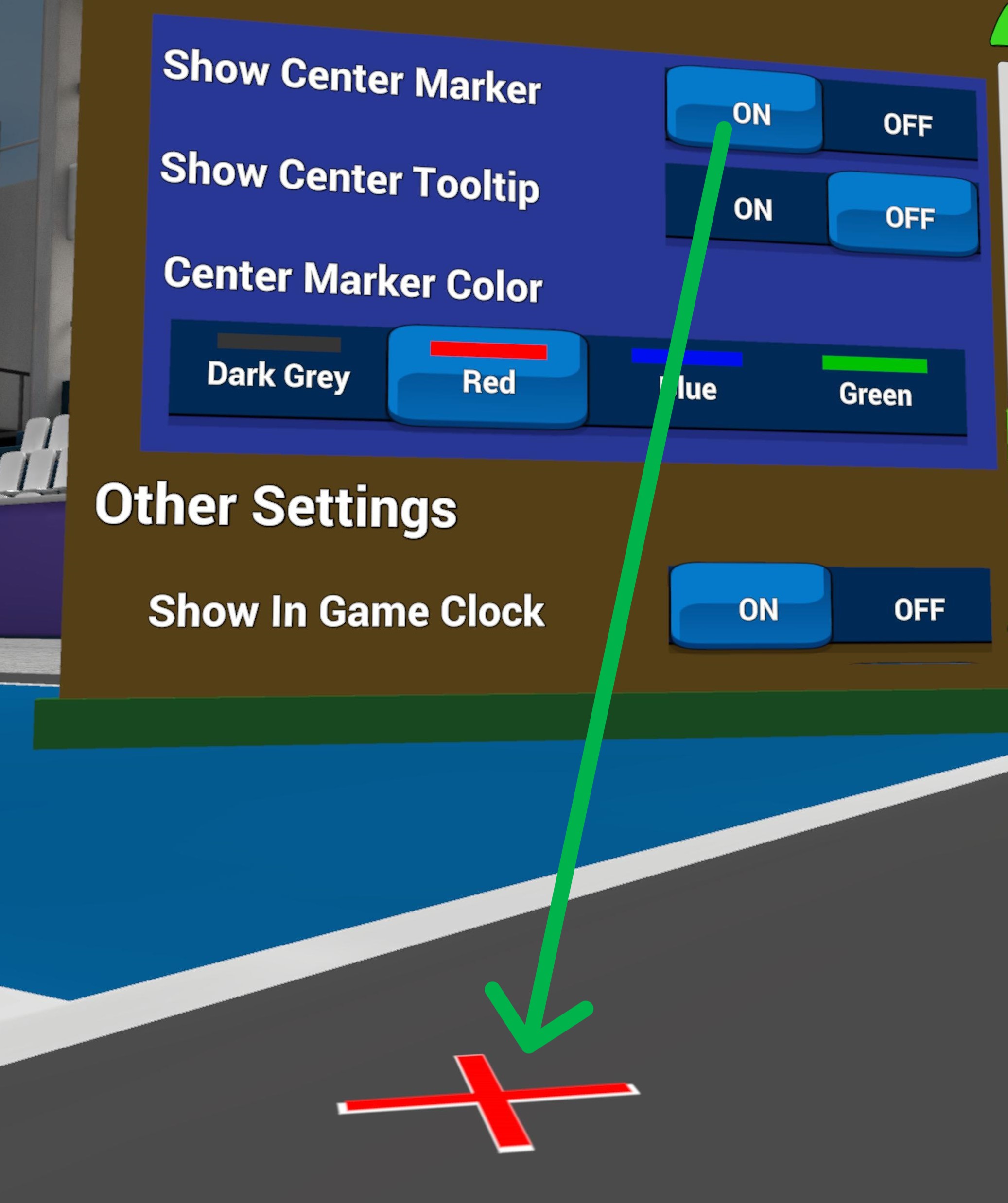
Other Settings
Miscellaneous general settings for Pickleball One.
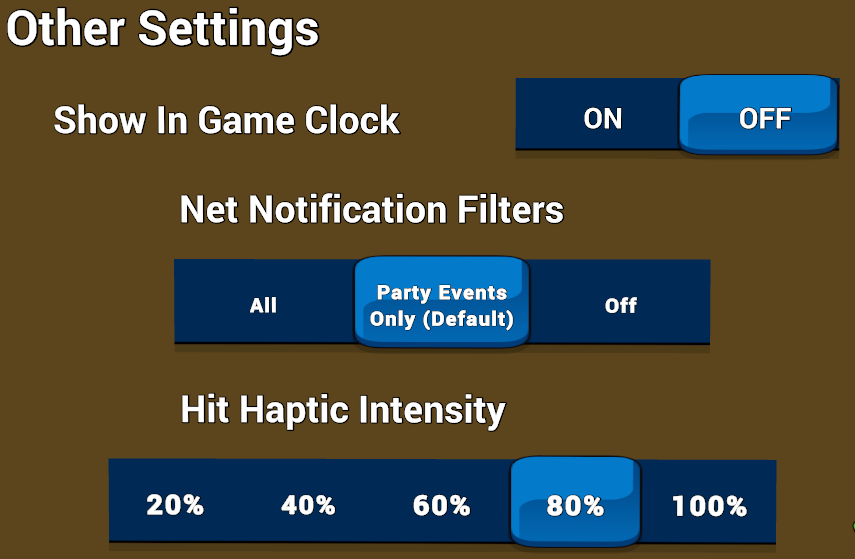
Show In Game Clock
- ON (Default) – Displays the in-game clock either on the scoreboard, or on the net depending on your preference.
- OFF – Disables the in-game clock.
Net Notification Filters
The net can be used to display notifications for incoming players joining your match, and a future feature for inviting people to team parties.
- All – Shows all notifications on the net.
- Party Events Only (default) – Shows only notification for Party Events (coming soon)
- Off – Disables net notifications.
Hit Haptic Intensity
When you strike the ball using your paddle, your controller will vibrate.
- 20% – 100% – The scale of vibration applied to the controller during impact: use 20% for minimal vibration, and 100% for maximum vibration.
Play Tutorial on Start
If you wish to reset the game so that the tutorial displays upon launch, you can change this setting.
- ON (First Launch) – Will display the game and rules tutorial again upon launching Pickleball One.
- OFF (Subsequent Launches) – The opening game and rules tutorial will not display upon launching Pickleball One.
Analytics Collection

Pickleball One collects analytical data to improve the user experience.
Users can choose to turn this feature on or off at any time .